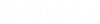Save to Package
Save to Package allows the user to compress the currently open model and related files to a single zip file so it can be easily sent to our technical support team for assistance.
The Save to Package button is available on the File tab. The feature saves the core model files (project, drawing, database and profile files) automatically. In addition, you can choose to include the following:
- Application Log file, this WaterCAD .log.csv file is located typically in C:\Users\<user.name>\AppData\Local\Bentley\ folder; it helps our technical support team diagnose problems with the model when errors occur.
- Simulation Results include the files and subfolders that get generated during calculations; these files tend to be large depending on the number of elements in the model, use caution when including these files; in most situations, they don't need to be included.
- Backup files, they get generated when you save your work over the existing model; if the model becomes corrupt, the backup files may contain an older, working copy of your model.
- Background Layers are the pictures behind your network. The files may be large and are typically not necessary to diagnose the computational problems with your model and may not need to be included.
- SWMM Climatology and Rainfall are hydrological data store in external files used by Rainfall file type of Storm Events and SWMM simulations.
- 2D Grid Adjustment Layers are the .shp file stored features imported as adjustments to the 2D computational grid. These files are selected in the Surface Definition dialog and pertain to 2D modeling only.
- Terrain Models - if referenced by the hydraulic model for elevation data, they should be included in the zip file to successfully reproduce simulation results.
- SWMM Interface Files is a set of external (RDII, Inflow, Hot Start, etc.) files appearing amongst calculation options of a scenario, and applicable only to the SWMM solver.
Once you make your selections and click the OK button in the Save to Package Options dialog you will be prompted to choose the name and location of the zip file. By default, the name of the zip file will be the model name and it will be located next to your model files. Click Save next and the files will get saved to the specified location. Once the compression process is done you will be prompted with a dialog letting you know the full path to the zip file. You can open a Windows Explorer window in the location where you saved the zip file by clicking Yes in the dialog. You can also choose to skip the dialog and always open the Explorer Window at the end of the process by clicking the 'Do not prompt again' check box.